デジタルガジェット苦手な間々田式顔筋トレ・インストラクターことりあゆみです。
Wi-Fiのつながりが悪いと色々触っていたところ、誤って有線LANの設定を消してしまいました。
色々調べてもネットワーク環境設定で「Ethernet」を選んで・・とありますが私はそれが見当たらず大変苦労をしてしまいました。
はっきり言って備忘録ですが、同じお悩みを持つ方のお役に立てればと!
Ethernet(イーサネット)がネットワーク環境設定にない
今まで問題なく使っていた有線LANでの接続。やはりWi-Fiよりも抜群に落ち着くので、さて使おうと思ったところ、繋がらない。先日のWi-Fiの不具合でちょっと触ったことが原因かと思われます。
そして、色々な投稿を拝見していると、
と書いてあったのですが、その肝心のEthernetが項目の中に見当たらない!
私はいつか出てくるだろうと、多分100回くらい見直しました。でもないものはない。
Ethernet(イーサネット)ない人はないみたいです。少なくとも私は今現在でもありません。でもちゃんと有線LANで繋げられるようになりましたよかった(^ ^)
使用中のLANアダプター|macbook
使い始めて一年以上は経ちました。純正の方が良いと思いますが、知人がこれを使っていたので同じ物を購入しました。ドライバのインストールなどの必要もありません。
最初は差し込んだだけで快適に使っていました。それがシステムのネットワーク環境設定を自分で何をしてしまったようで、突然差し込んでも使えなくなってしまったのです。
※でもできれば純正がいいですよね、割高だけど!
結果故障ではなく、ただ自分が悪かっただけで今も購入当初と変わらず快適に使えています!やり方は以下から〜
有線LANで接続できない!Ethernet(イーサネット)はどこにある?
ない人にはないイーサネットの項目。
私ももちろんなかったので、お悩みの皆さんは、今現在下のような画像かと思います。
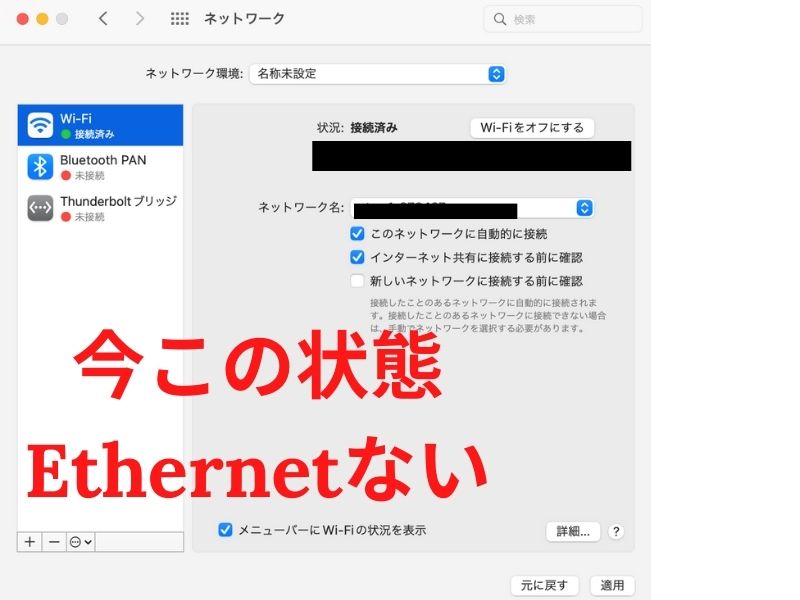
①Wi-Fi、BluetoothPAN、Thunderboltブリッジの3つしかない。
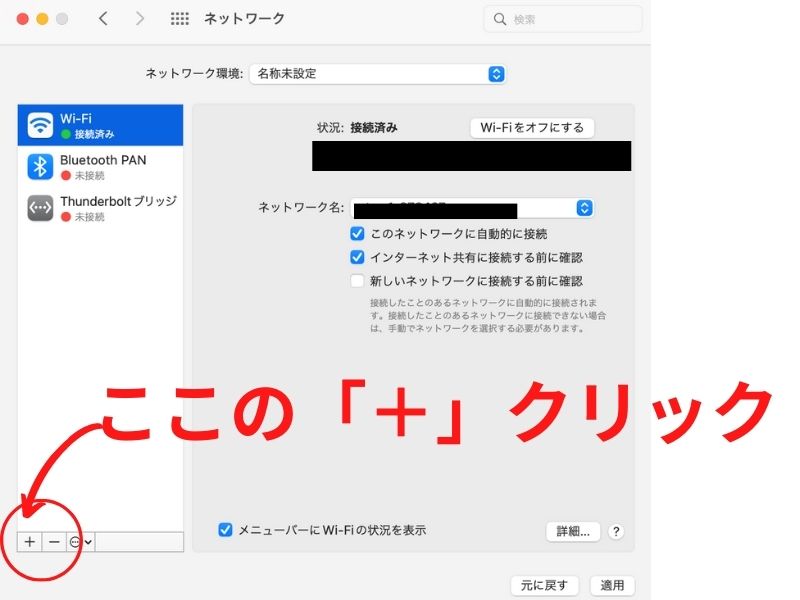
②この「+」をクリック。
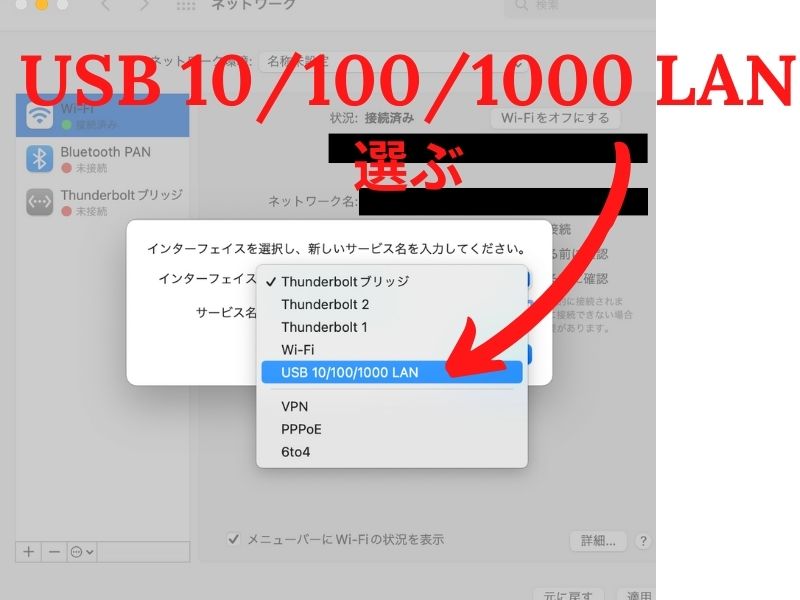
③この「USB 10/100/1000 LAN」選ぶ。
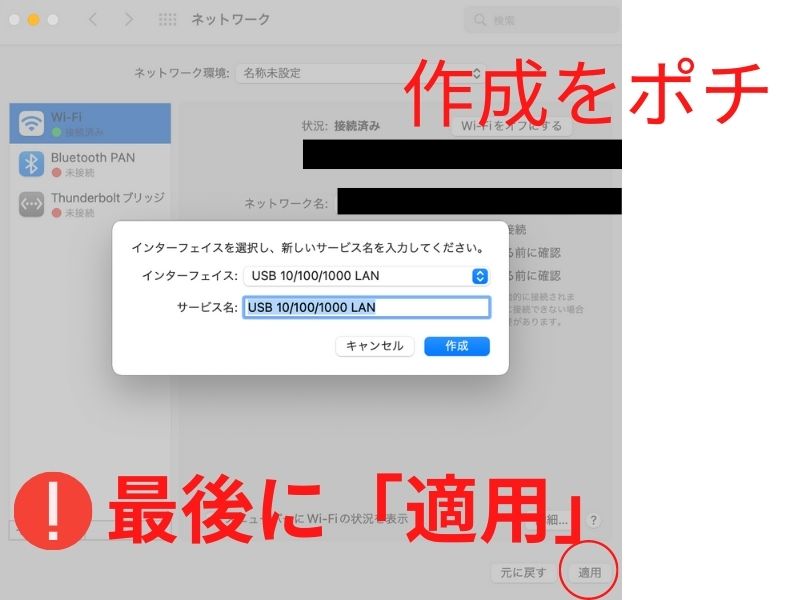
④さっきのを選んで作成をポチ。そして最後に適用←適用忘れないで!
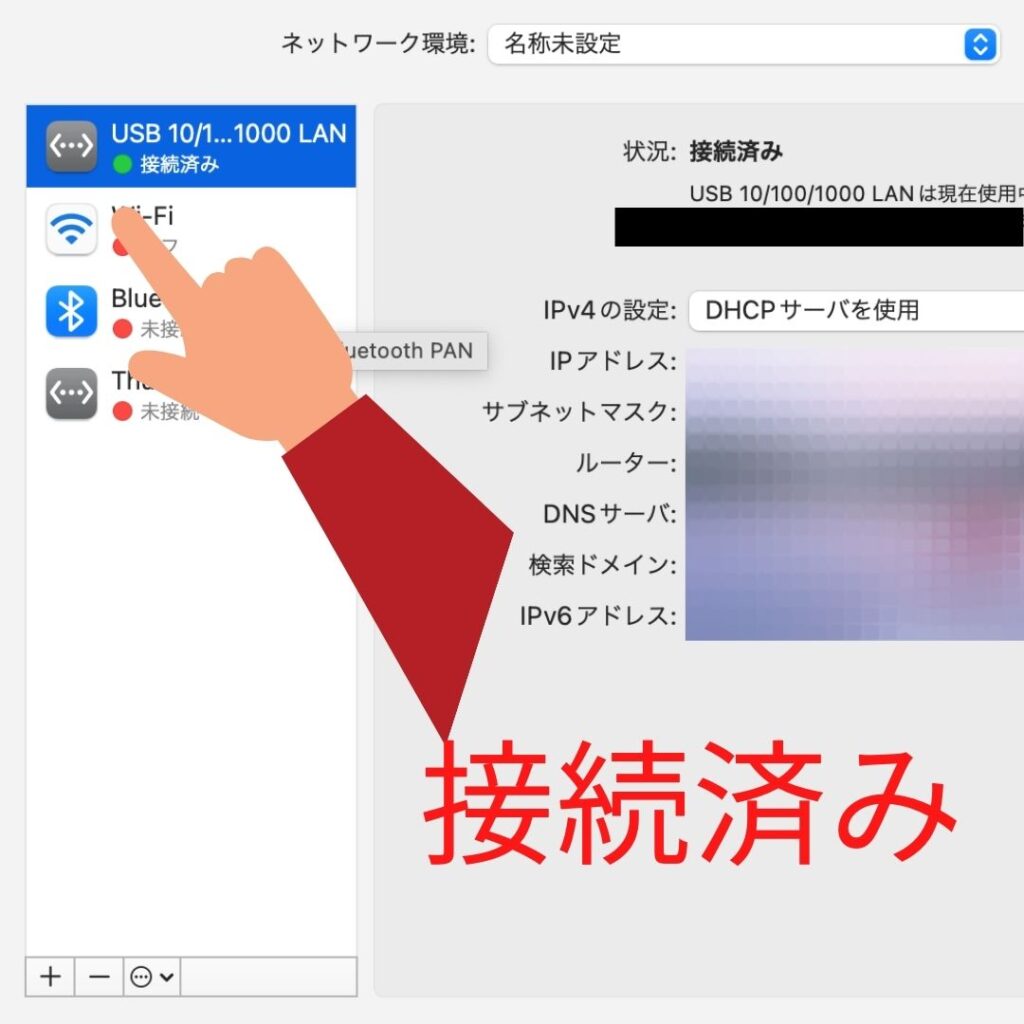
最後に左上に接続済みになって、完了!
当初のWi-Fi・Bluetooth・Thunderboltブリッジの上に、『USBうんたらこうたら〜』で出てきましたよ♪
まとめ
あんまり慌てないで、ちょっと落ち着いてやってみてくださいね!私はこれがわかるまで丸一日を使ってしまいました^^;慌てました!!
でもしばらく経過した今も順調そのものです。
最初に基本的なことはやりました。
- PC再起動
- ルーターとの接続
- そもそもPCにちゃんとささっているか等々
結局、Wi-Fiの繋がりが悪いと色々触ってしまって、昨日まで問題なく繋がっていた有線LANの設定を「−」で消してしまったことが原因かと思いました。
もし同じことがあった場合の覚書のような感じです。
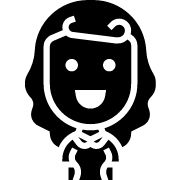
疲れたー!!でもいつも通りに使えるようになって良かったぁ!
しかしThunderbolt何ちゃらとか知らない機能がいっぱいで、PC下手にはこんな事でも、プチパニックになりましたが、なんとかなりました!
普通に笑顔が消えて眉間にシワを寄せ、変な汗をかきましたがなんとか現状通りに快適なネット環境を取り戻しました!こういうの、焦りますよね!でも私でもできたからきっと大丈夫!
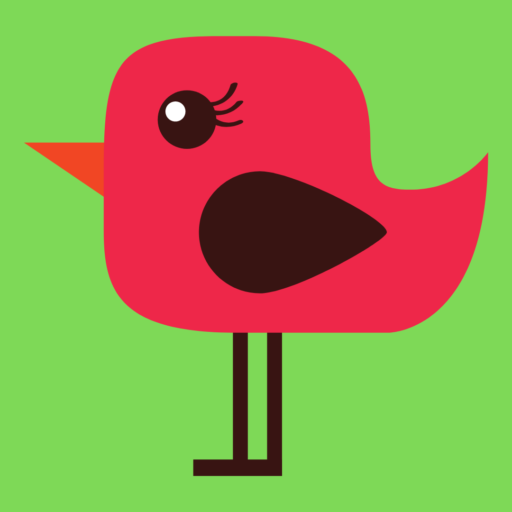








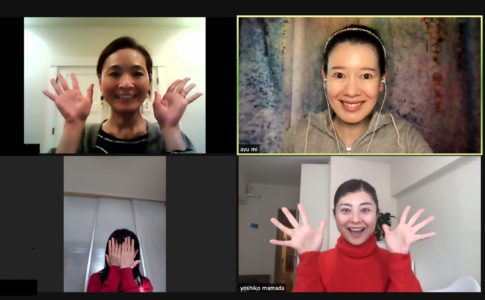







①リンゴマークからシステム環境→ネットワークへ。
②左下の「+」から、Ethernetを選ぶ。